Сегодня мне удалось наконец-то познакомиться с сервисом Яндекс Переводчик по фото.
Началось всё с того, что получила открытку из Лондона и нужно было узнать, что написано на открытке, язык я не знаю настолько хорошо, чтобы понять, что же там написано. А узнать же надо.
Да и ответить тоже необходимо хотя бы из вежливости. Ну если с английского я ещё как-то и что-то пойму, то вот наоборот перевести, не допустив ошибок вряд ли получится.
Школьную программу вспоминать Ох как не хочется. И пришло на ум — воспользоваться Переводчиком Яндекса.
Начала набирать текст на клавиатуре. Перевести получилось, но это было так долго и неинтересно — даже учитывая, что печатаю я слепым методом.
И вдруг я вспомнила про фото Переводчик Яндекса. Пару секунд ушло, чтобы его открыть и перевести текст с картинки.
Теперь вот решила написать небольшую инструкцию для использования фото переводчика. Вдруг кому-то понадобится.
Итак, открываю браузер Яндекса и нахожу там в менюшке сверху слово Переводчик. Захожу туда.
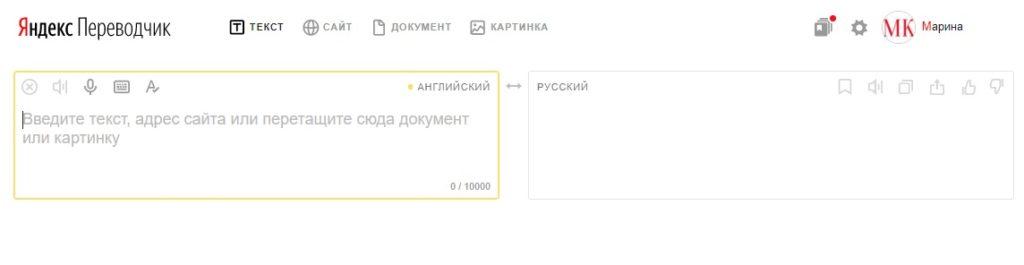
Но мне ведь нужно переводить с картинки. Поэтому снова обращаюсь к верхней менюшке и нажимаю на «Картинки». Открылось вот такое окно, почти пустое.
По центру страницы значок, предлагающий перетащить в открывшееся поле 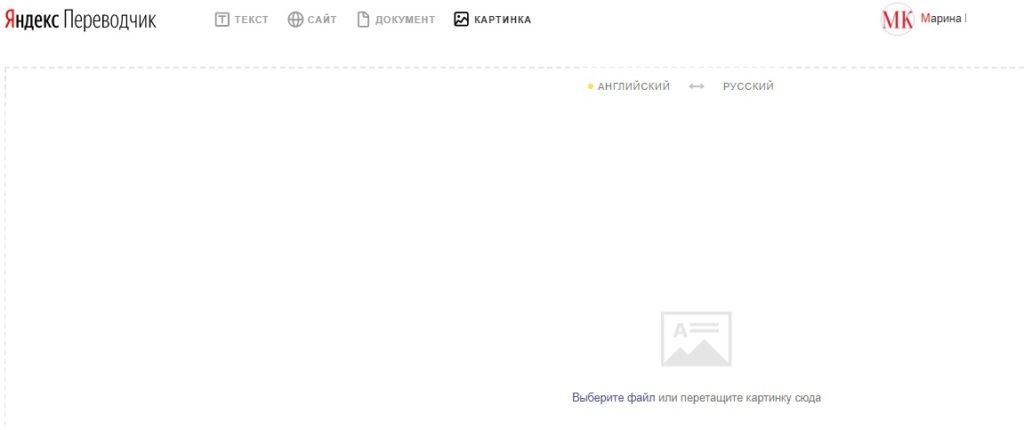
Я выбираю именно этот вариант, потому что картинка у меня далеко в папке, перетащить нет возможности.
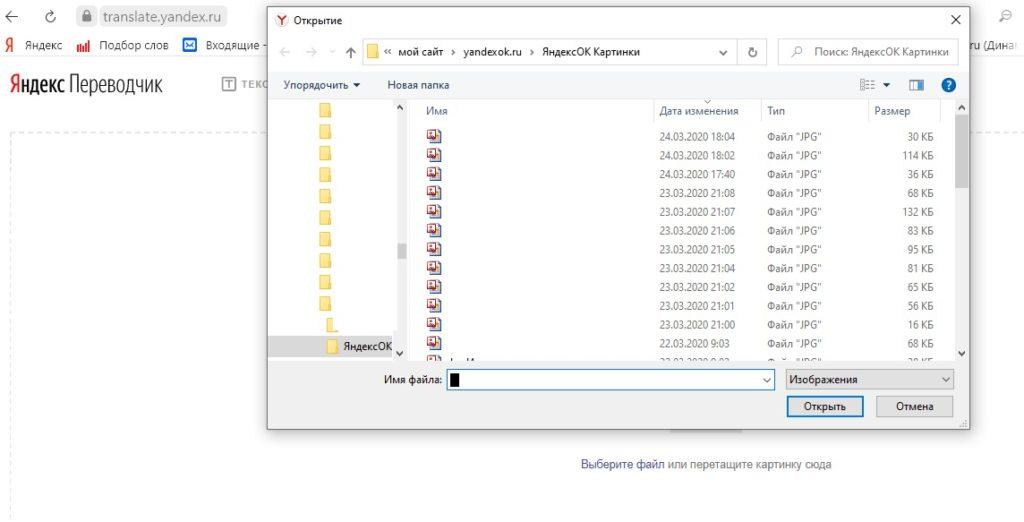
Я отлично знаю, в какой папке находится моя картинка, поэтому после нажатия соответствующей кнопки выбираю нужную картинку.
Реальную картинку-открытку я вам не покажу, так как там личная информация. Поэтому для примера показываю другое изображение, тоже с текстами для перевода. На них потренируемся.
Кстати, сегодня я впервые (!) пользовалась фото переводчиком Яндекс.

Открытка открылась быстро. Текст на двух языках — русском (чуть-чуть) и английском. Переводить будет туда и обратно.
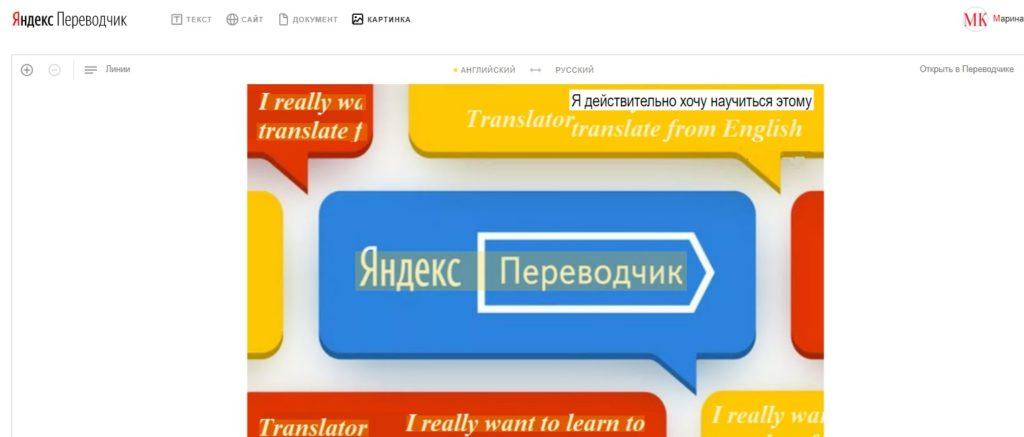
Практически мы уже всё сделали. Осталось только навести на строчку на иностранном языке (здесь может быть любой другой язык — переводчику Яндекса разницы нет). Строчки подсвечены жёлтым цветом.
Лишь только курсор подводим к нужной строке, как выводится перевод на нашем родном. Отлично!
Водишь курсор по строчкам и видишь готовый машинный перевод отличного качества.
Справа, кстати, есть предложение перейти в текстовой переводчик. Нажимаем и оказываемся в обычном переводчике с уже заполненными полями.
В них автоматически уже пропечатана фраза с картинки, а справа её перевод.
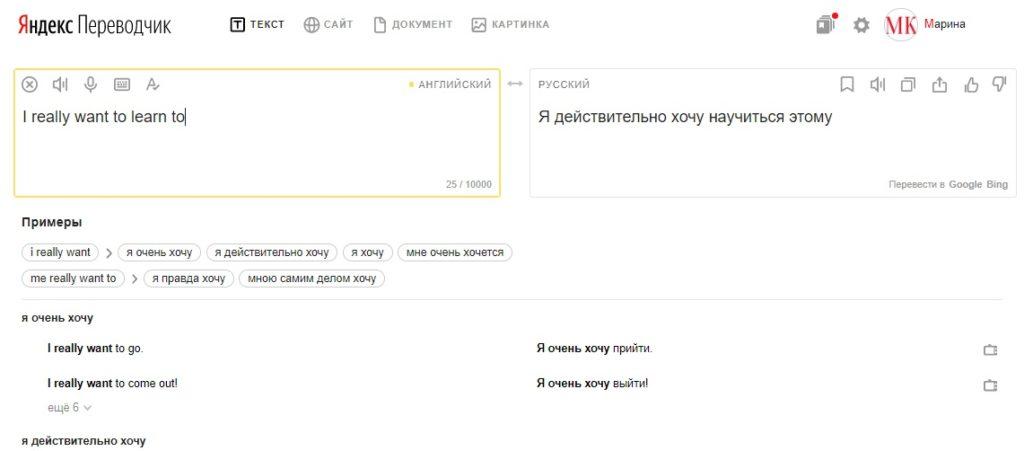
Теперь попробуем изменить направление перевода на открытке. Есть там посередине сверху такой значок со стрелочками. Нажимаем на него и языки меняются местами.
Теперь мы уже можем наводить на слова другого языка, подсвеченные жёлтым.
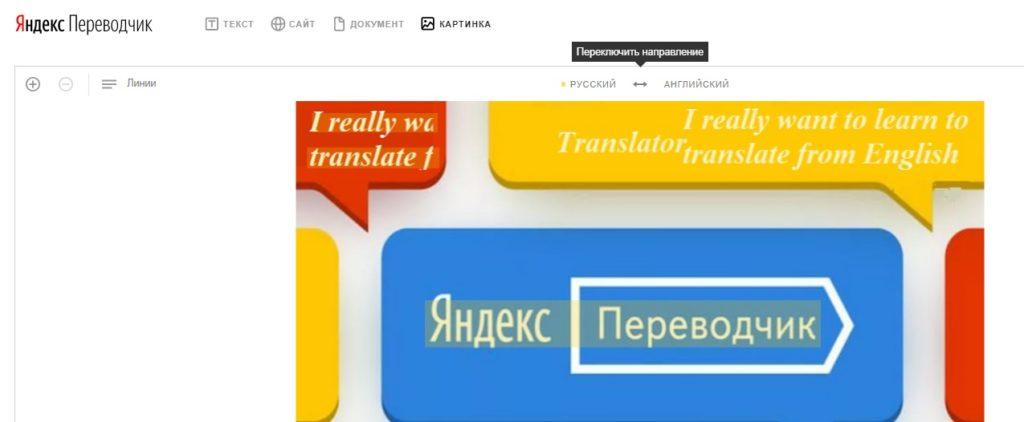
Вуаля, и мы получаем уже визуально перевод на иностранном. Отличный способ изучать языки по картинкам.
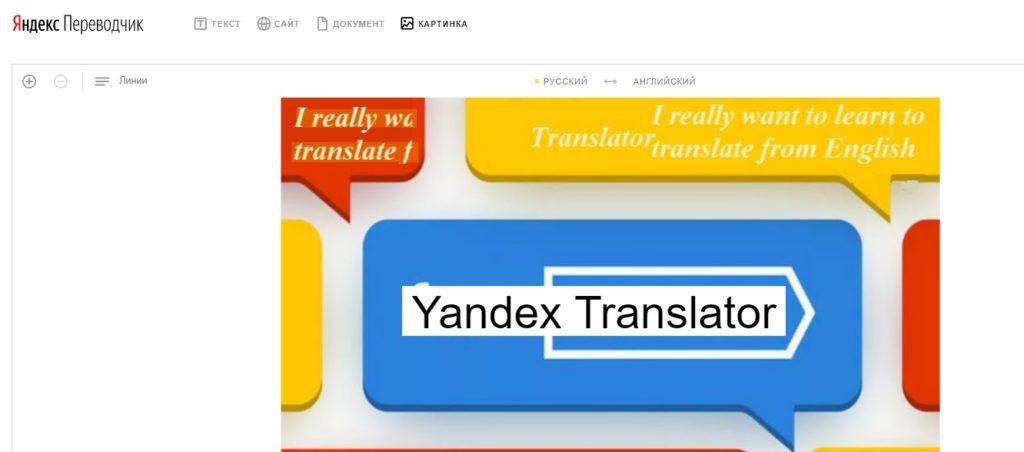
Я обратила внимание, что переводится вся строка (фраза, предложение). Для того, чтобы перевести открытку, это здорово. Но я ведь только что намекнула, что было бы неплохо изучать языки.
А чтобы изучать язык, нужно знать слова. Т.е. нужно знать буквально каждое слово в предложении. И тут я обнаружила слева Кнопочку с тремя чёрточками.
Когда навела на них курсор (мы же привыкли, если где-то что-то увидим, сразу туда мышку запускаем с курсорчиком). Так вот после нажатия на кнопочку я увидела раскрывшийся список с возможностью переключить стиль перевода на Слова или Блоки.
Ну а стилем линией мы уже только что переводили. Т.е. получается, что если нужно переводить предложение, то выбирать надо Линии. Только в этом случае получиться качественный перевод с учётом всех устойчивых выражений на языке.
Согласитесь, что дословный перевод может быть ужасным, если не учитывать фразы, которые являются, например, пословицами или традиционными поговорками, а также фразеологизмами.
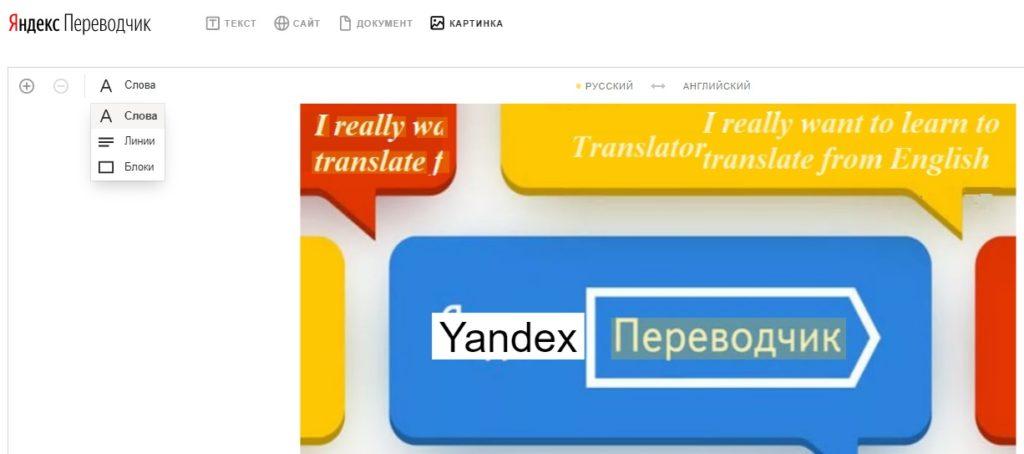
Итак, выбрала стиль «Слова» и теперь у меня появилась возможность выделять каждое слово по отдельности. Навожу на русское слово, вижу перевод.
Кстати, если надо перевести сразу много предложений, то выбрать надо «Блоки».
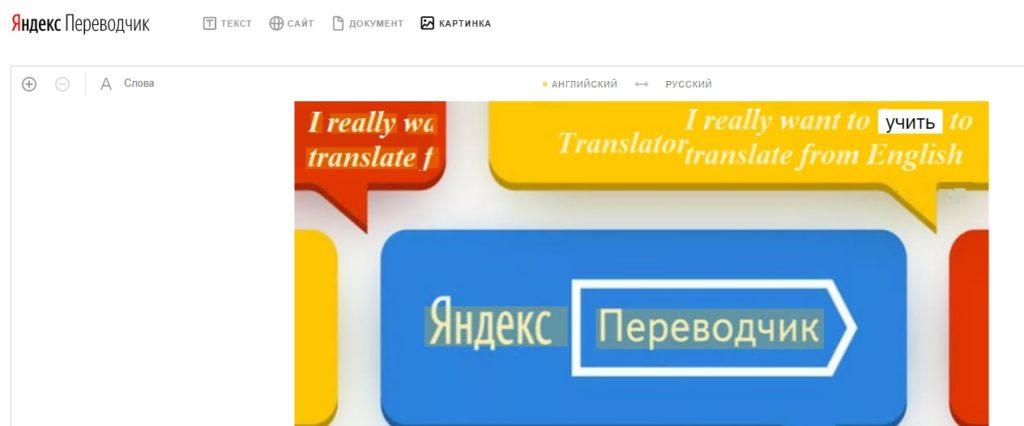
Навожу на английское слово, вижу перевод на русском. Замечательно!
Очень рада, что сегодня узнала про этот фото Переводчик Яндекс. Уверена, что эта функция очередного Яндекс сервиса понравится вам так же, как и мне.
Удачи в переводческой деятельности!
Нас спрашивают про фото переводчик от Яндекс
Нет, как я уже сказала, там можно выбирать из 96-и языков. Все европейские языки точно присутствуют.
Возможно, какие-нибудь «кука-ямба» нет, а так без проблем любой язык можно переводить. Причём Яндекс Переводчик даёт точный перевод даже на такие сложные по структуре предложения, как немецкий. Я часто использую Яндекс переводчик с немецкого на русский по фото и текстом. Точно знаю, что кто-то из знакомых использует регулярно яндекс переводчик с русского на татарский, так как сами не знают языка, а приятное бабушке сделать хочется. И вот так решают свои национально-коммуникативные барьерчики.