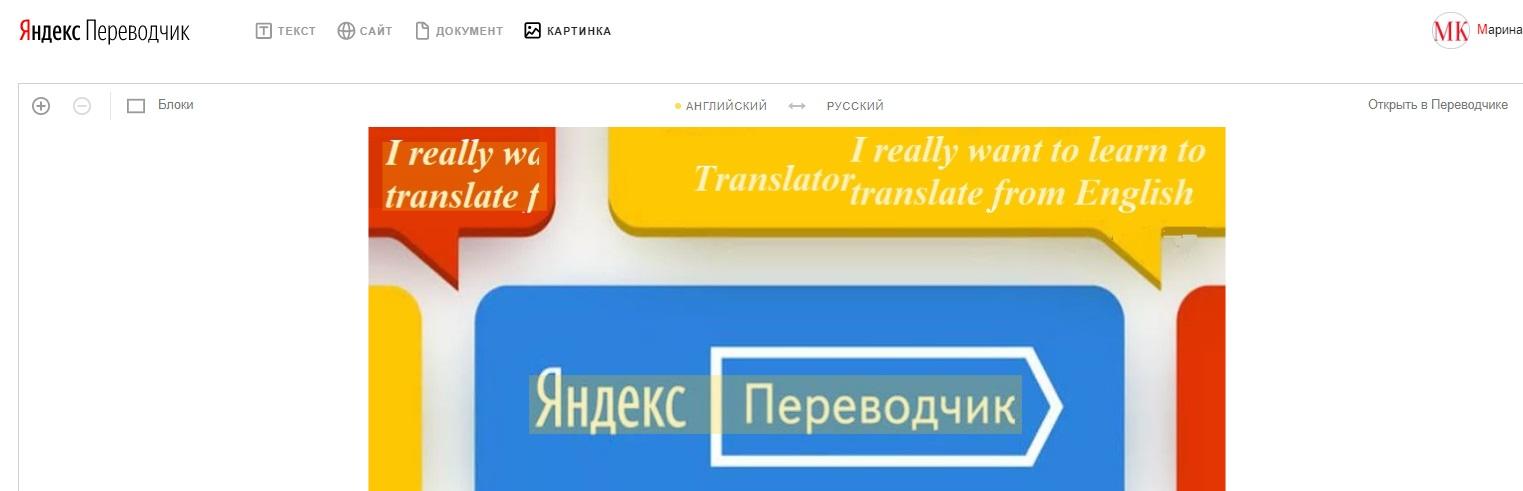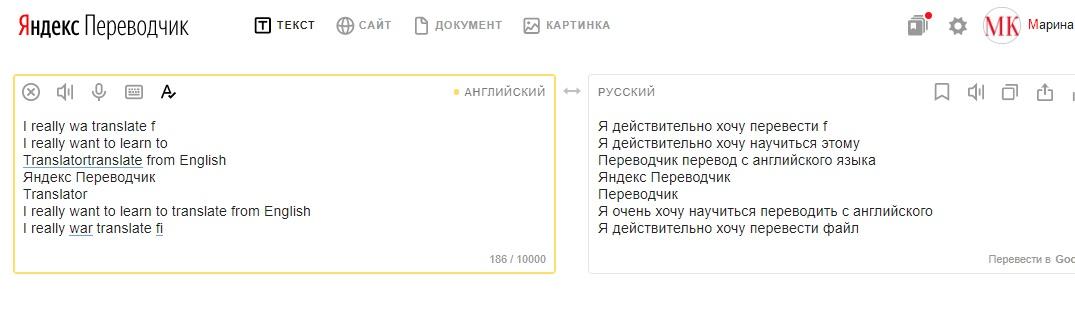Тема сегодняшней статьи — Яндекс переводчик с английского на русский.
Очень часто нам встречаются сайты с интересной информацией на иностранных (чаще всего — на английском) языках. Вы спросите, почему я считаю информацию интересной, если она на другом языке, а я его не знаю.
Всё просто. Когда что-то ищу для себя, то запрос в поисковой строке я ввожу на своём языке. Само собой разумеется, если я ищу, значит мне это надо, это меня интересует.
Так вот среди всех выданных мне через поиск сайтов, встречаются парочка-другая на английском.
Вот и получается — я искала то, что мне интересно, выдалось на английском. Я должна знать, что там за информация.
И в такие момент всегда пользуешься переводчиком. А поскольку у меня любимый браузер от Яндекса, то и переводчик с английского я использую от него же.
Интересно, что Яндекс автоматически понимает, на каком языке представлен текст на странице. Он даже может автоматически перевести, если в браузере подключена такая функция. Но об этом в следующей статье.
А сегодня про обычный Яндекс переводчик с английского на русский через их сервис.
Эта статья будет одной из наикратчайших, так как с этим переводчиком всё настолько просто, что при всём желании, поболтать не получится.
Первым делом открываем главную страницу онлайн переводчика Яндекс в браузере.
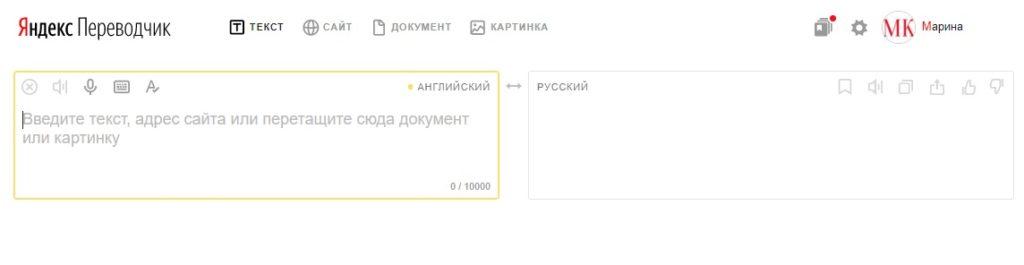
Что мне у Яндекса нравится, так это отсутствие всякой всячины. Всё просто и чисто на страничке. Открывается только тот функционал, который запросила. Никаких тебе рекламных навязчивых блоков, выскакивающих и выползающих со всех сторон, как на некоторых сайтах практикуется (дабы побольше заработать).
Я просто копирую текст из нужной мне статьи и вставляю в левое поле. Интересно, что ведь я хотела продемонстрировать переводчик с английского, а текст в левое поле вставила русский, хотя направление сверху показывало «Английские — Русский».
Переводчик быстро смекнул, в чём дело и автоматически изменил направление перевода сверху на «Русский — Английский».
Так что даже переживать не стоит, если что-то сделаешь по другому. Умный Яндекс Переводчик быстро исправит и сделает, как надо.
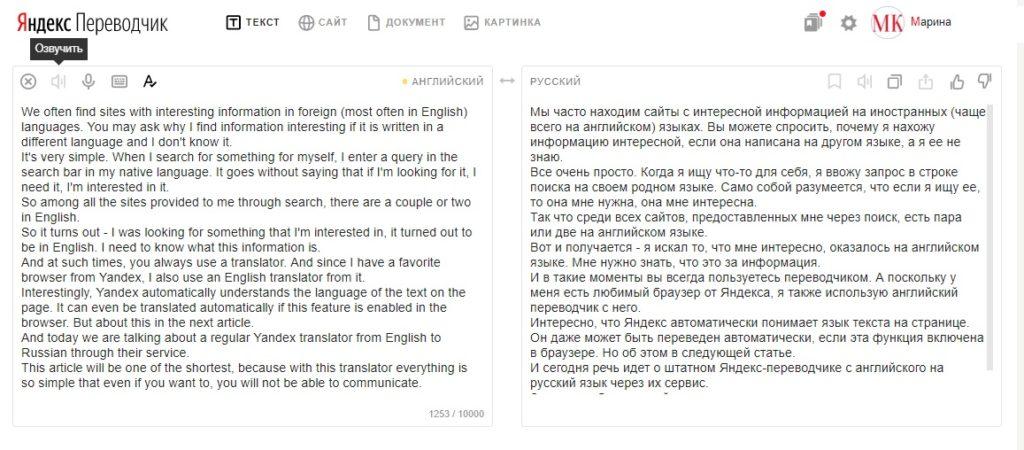
Перевод выполнился молниеносно с отличным качеством.
Сразу обратила внимание на всевозможные функции. Слева несколько значков. Для меня приятным сюрпризом является Озвучка текста. Но у меня этот знак не отреагировал почему-то. Когда узнаю, почему, напишу.
Следующий (крайний слева) значок отреагировал быстро и чётко. Весь текст в двух полях исчез. Я не успела глазом моргнуть. Это значок Очистки полей.
Скорее всего, функция полезная, если много кусков переводить.
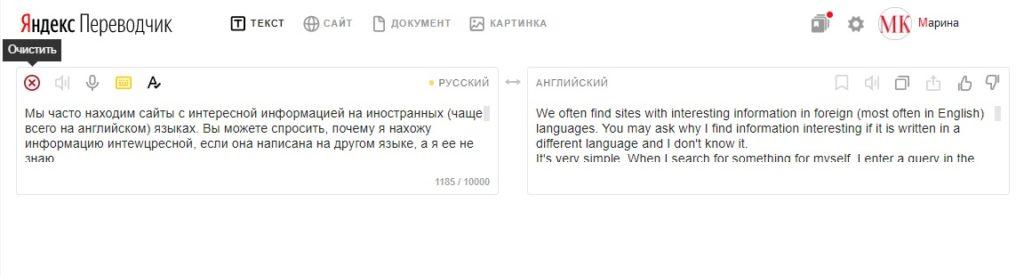
Ещё одна хорошая функция — Голосовой ввод. Это если печатать не хочется, а поговорить — всегда пожалуйста. Но это если нужен перевод с русского на английский.
Потому что наговаривать текст на английском вообще смысла не вижу. Если я и так говорю по английски, то зачем бы мне тогда Онлайн Переводчик вообще.
Но возможность такую Яндекс предоставил, и это замечательно.
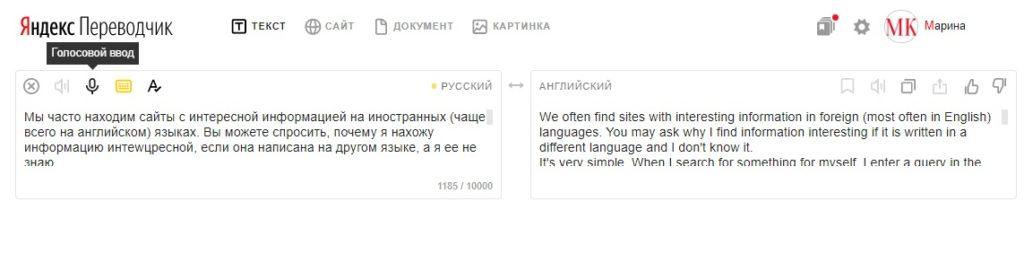
Другая кнопочка вызывает экранную клавиатуру. Это мне иногда пригождается, так как родная часто ломается. Поэтому приходится обращаться к экранной.
Так как у меня сначала слева было установлено направление на Английском языке, то клавиатура начала печатать английские буквы — это видно на скрине.
Но затем Переводчик смекнул, что на самом деле-то текст русский, и быстро сам изменил раскладку на клавиатуре, начав печатать по-русски.
Не понимаю, как он это делает, но мне нравится!
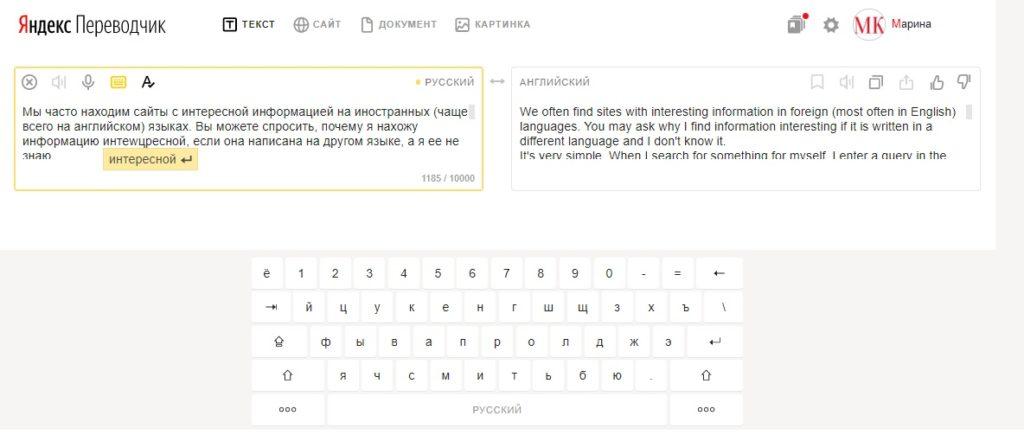
Последняя кнопка, которую я хочу пояснить, помогает избавиться от ошибок в тексте. Да, да — ошибок. Хоть и называют их опечатками, но очень часто это простое лукавство. Ошибок в текстах мы допускаем тоже не мало.
Будь то опечатка или ошибка, Яндекс переводчик лихо с ними справляется и мы получаем грамотный красивый текст.
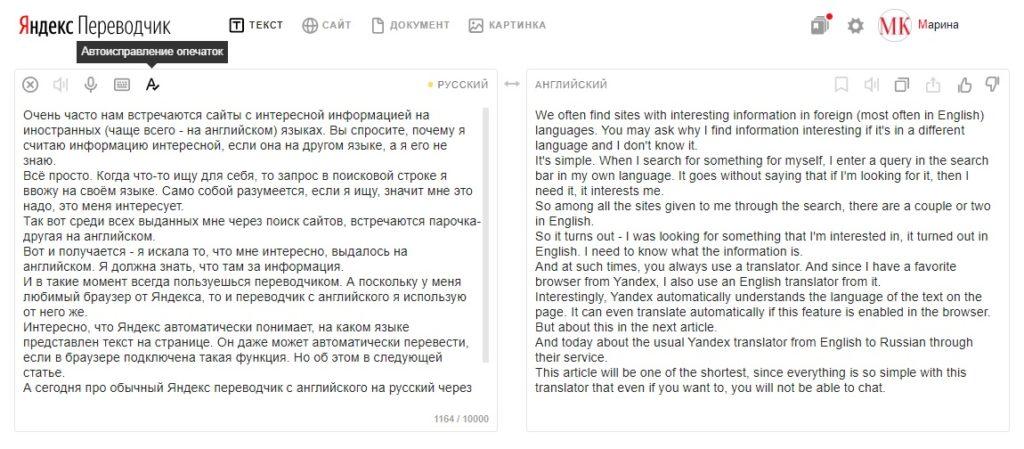
Не поленилась и сделала ещё один скрин своего эксперимента по поводу опечаток.
Нарочно написала слово с ошибкой, а Яндекс Переводчик показал мне правильный вариант. Ну и соответственно перевод сделал тоже верно.
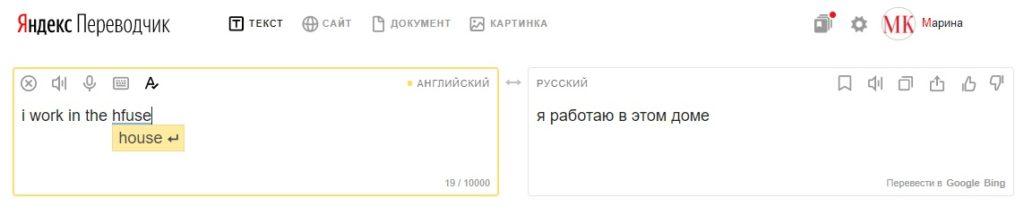
Вот и всё, что я хотела сегодня рассказать про Яндекс Переводчик. До завтра и до новых исследований сервисов от Яндекса!
Нас спрашивают про Яндекс Переводчик
Яндекс переводчик по картинке мы уже рассматривали в предыдущей статье. Кстати, да можно просто брать картинку и перетаскивать в поле слева.
Я открыла папку с картинками и перенесла одну из них в указанное поле. Сразу открылась страница. как на первом рисунке внизу. А затем я нажала справа на «Открыть переводчик». И всё содержимое на картинке, весь текст перенеслись в знакомую нам форму. И справа сразу появился перевод всего текста с картинки (вторая картинка внизу). Мне показалось удобно. Ну а про другие вкладки напишу в следующих статьях.